
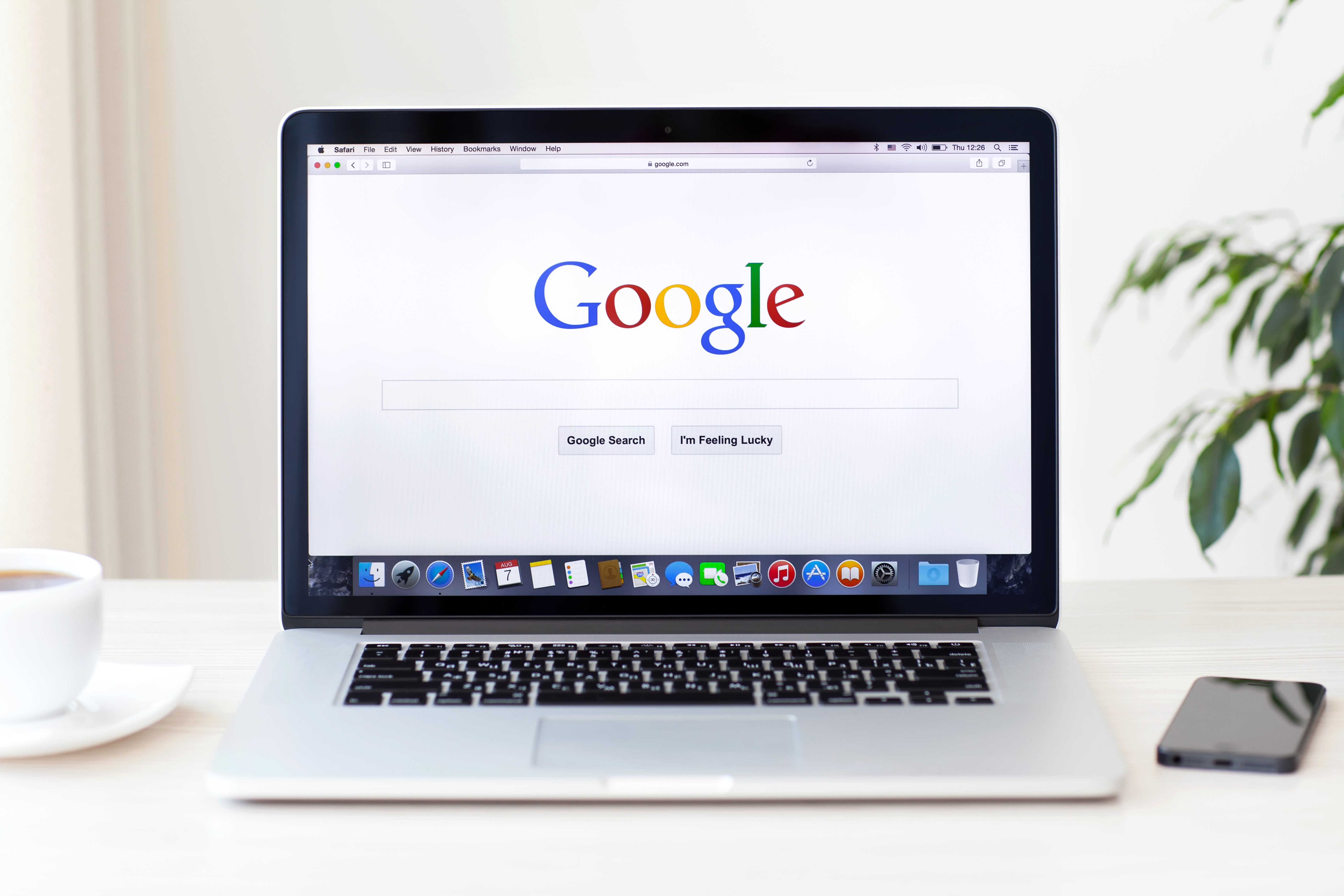
As the name suggests, over here you will be able to determine what you want Google Chrome to do each time you start it up. In “Settings”, you will find a fifth white field titled “On startup”.The first 3 steps are the same as above.Once again, to do so you will need to follow a few simple steps, which shouldn’t take more than a few minutes. You can set it up as the page that opens each time you open your Google Chrome browser. There is also another, even faster way of getting to the page where you log in to your Facebook profile. Pictured below is the “Appearance” field where you need to make all the required changes in the setup of your Google Chrome browser. Since you want Facebook login to be opened each time you click the home button, you will need to select the next option, which has a space for you to enter the URL that you want to open.

If you select the first one, the “New Tab” option, you will be greeted by a new tab each time you click the Home button.
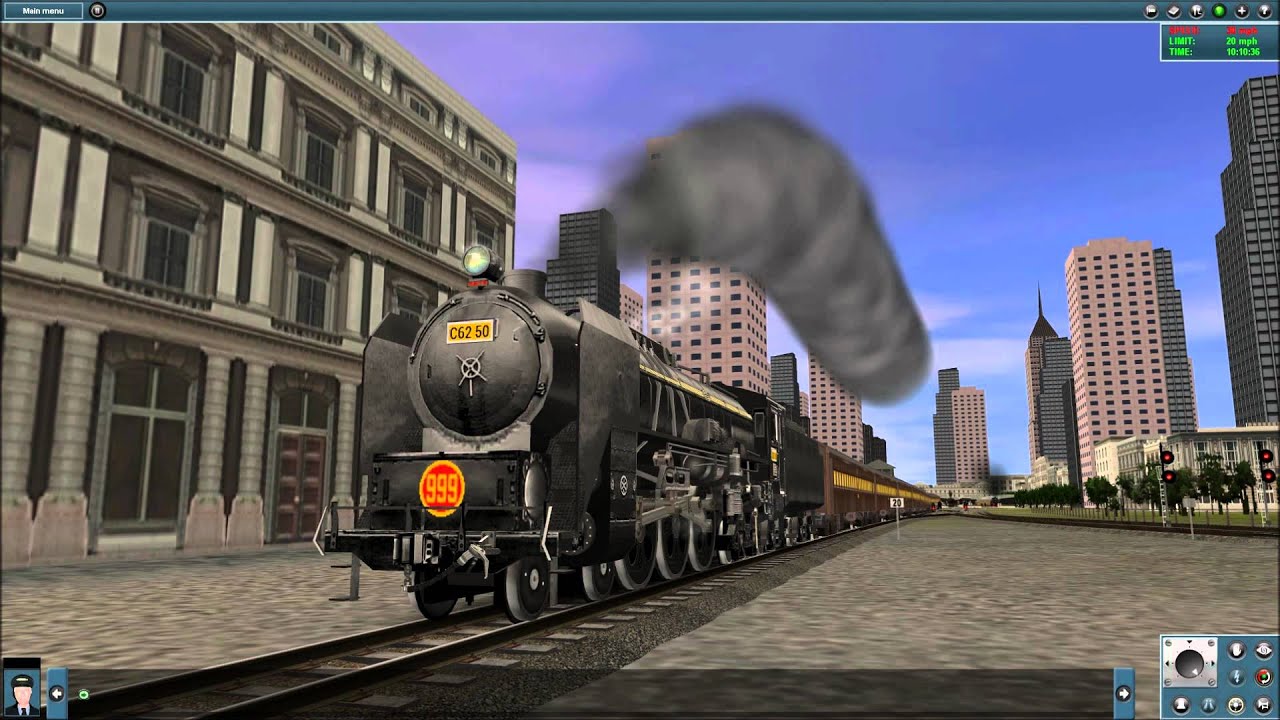
Right below this, you will find further options.It is a small button with a stylized drawing of a home, so you can’t really miss it. Checking the “Show Home button” option will turn the button on, and you will be able to locate it right before the space where you enter URL addresses for browsing, just to its left.Over here you will find all the necessary settings for your home page. Clicking on “Settings” will open a new page where you will find the second white field titled “Appearance”.
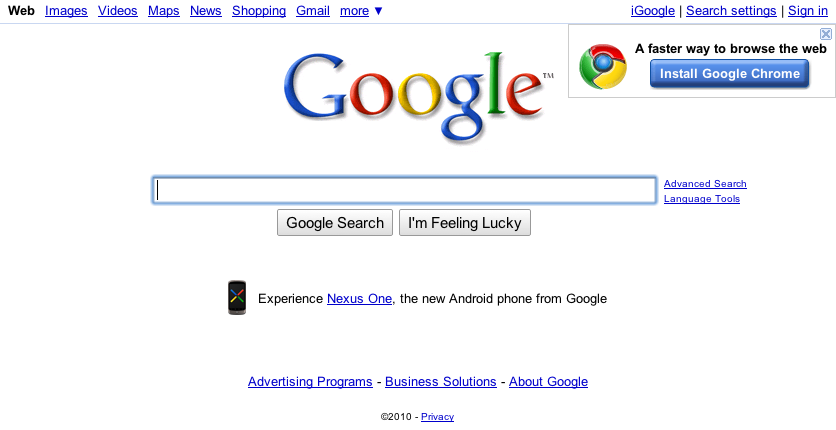


 0 kommentar(er)
0 kommentar(er)
